CCLeaner Technician
CCLeaner Business
CCLeaner Professional
CCleaner is a system optimization, privacy and cleaning tool for Windows, Mac and Android. It removes unused files from your system, allowing Windows to run faster and freeing up valuable hard disk space. It also cleans traces of your online activities such as your Internet history. Additionally, it contains a fully featured registry cleaner. However, it is important to note that the registry cleaner feature may not always be necessary and can actually cause more harm than good if used incorrectly.
CCleaner also includes the ability to uninstall software, manage startup programs and select which cookies to save. It can also clean up Windows log files, memory dumps and scan for duplicate files. CCleaner also includes a feature to scan for and remove broken shortcuts.
The program is available in a free version and a paid version, called CCleaner Professional. The paid version includes additional features such as automatic updates, real-time monitoring and scheduled cleaning.
CCleaner is a popular tool among computer users, as it is easy to use and can help to improve system performance and protect privacy. However, it is important to note that the program should be used with caution, as it can also delete important files if not used properly.
CCleaner is a quick and easy to use program which makes your computer faster
CCleaner is a popular system optimization tool developed by Piriform, a software company that specializes in computer maintenance and security. It is designed to clean up temporary files, cookies, internet history, and other unnecessary files that accumulate on a computer over time. it also includes a registry cleaner that can help improve system performance by fixing issues with the Windows registry.
CCleaner is available in both free and paid versions. The free version includes basic cleaning and optimization tools, while the paid version, called CCleaner Professional, includes additional features such as real-time monitoring, automatic updates, and advanced cleaning options.
One of the main benefits of CCleaner is its ability to free up disk space by removing unnecessary files. This can help improve system performance by reducing the amount of data that needs to be processed by the computer. it can also help protect user privacy by removing traces of internet activity such as browser history, cookies, and cache files.
CCleaner’s registry cleaner is another useful feature that can help improve system performance. The Windows registry is a database that stores information about system settings and software installed on the computer. Over time, the registry can become cluttered with invalid entries and other issues that can cause system errors or slow down performance. CCleaner’s registry cleaner can help fix these issues by scanning the registry for errors and removing invalid entries.
In addition to its cleaning and optimization features, it also includes tools for managing installed programs and startup items. The program uninstaller can help remove unwanted software from the computer, while the startup manager can help control which programs are launched when the computer starts up. These tools can help improve system performance by reducing the amount of software running in the background and freeing up system resources.
CCleaner has received mixed reviews over the years, with some users reporting that it can cause issues with system stability or lead to data loss if used improperly. It is important to note that any software that makes changes to the system, such as a registry cleaner, can potentially cause issues if not used correctly. It is always recommended to create a backup of important data before making any changes to the system.
CCleaner is a useful tool for cleaning and optimizing Windows systems. It can help free up disk space, improve system performance, and protect user privacy. However, it is important to use the software responsibly and to create backups of important data before making any changes to the system. Overall, it is a solid choice for users looking to maintain their Windows computer and keep it running smoothly.
CCleaner is a powerful system optimization tool that can help improve the performance of your Windows computer by cleaning up unnecessary files, removing invalid entries from the Windows registry, and managing installed programs and startup items. In this article, we will guide you through the process of using it to optimize your computer.
Step 1: Download and Install it
The first step in using it is to download and install the software. CCleaner is available for free download from the official Piriform website. Once you have downloaded the installation file, double-click on it to begin the installation process. Follow the on-screen instructions to complete the installation.
Step 2: Run it
Once you have installed CCleaner, you can launch it by double-clicking on the CCleaner icon on your desktop or by searching for it in the Start menu. When you first run it, it will analyze your system and provide you with a list of files that can be safely removed.
Step 3: Analyze and Clean Up Your System
To analyze your system, click on the “Analyse” button in the CCleaner interface. CCleaner will then scan your system and provide you with a list of files that can be safely removed. Once the analysis is complete, you can review the list of files and select which ones you want to remove.
To clean up your system, click on the “Run Cleaner” button in the CCleaner interface. CCleaner will then remove the selected files from your system. This process may take several minutes, depending on the number of files that need to be removed.
Step 4: Clean Up Your Registry
In addition to cleaning up temporary files, it can also clean up invalid entries in the Windows registry. To clean up your registry, click on the “Registry” tab in the CCleaner interface. Click on the “Scan for Issues” button to scan your registry for invalid entries.
Once the scan is complete, you can review the list of invalid entries and select which ones you want to remove. To remove the selected entries, click on the “Fix Selected Issues” button. CCleaner will then remove the selected entries from your registry.
Step 5: Manage Installed Programs
CCleaner also includes a program uninstaller that can help you remove unwanted programs from your computer. To manage your installed programs, click on the “Tools” tab in the CCleaner interface. Click on the “Uninstall” button to see a list of installed programs on your computer.
To uninstall a program, select it from the list and click on the “Uninstall” button. Follow the on-screen instructions to complete the uninstallation process.
Step 6: Manage Startup Items
CCleaner can also help you manage which programs are launched when your computer starts up. To manage your startup items, click on the “Tools” tab in the CCleaner interface. Click on the “Startup” button to see a list of programs that are set to launch when your computer starts up.
To disable a startup item, select it from the list and click on the “Disable” button. This will prevent the selected program from launching when your computer starts up.
CCleaner is a powerful system optimization tool that can help improve the performance of your Windows computer by cleaning up unnecessary files, removing invalid entries from the Windows registry, and managing installed programs and startup items. By following the steps outlined in this article, you can use it to keep your computer running smoothly and efficiently.
CCleaner is a user-friendly program that is easy to use. Here is a step-by-step guide on how to use CCleaner:
- Download and install CCleaner on your computer. You can download the free version or the paid version (CCleaner Professional) from the official website.
- Open it by double-clicking on the icon on your desktop or by searching for it in the Start menu.
- Once CCleaner is open, click on the “Cleaner” button in the left-hand menu. This will take you to the cleaning options.
- In the cleaning options, you will see a list of different areas of your computer that can be cleaned, such as the Windows Recycle Bin, browser history, and temporary files. Select the areas you want to clean by checking the corresponding boxes.
- Once you have selected the areas you want to clean, click the “Run Cleaner” button at the bottom of the window. CCleaner will then begin cleaning the selected areas of your computer.
- If you want to clean the Registry, click on the Registry button in the left-hand menu.
- In the Registry options, you will see a list of different areas of the Registry that can be cleaned, such as invalid shortcuts and invalid file extensions. Select the areas you want to clean by checking the corresponding boxes.
- Once you have selected the areas you want to clean, click the “Scan for Issues” button. it will then scan your registry for any issues. Once the scan is complete, click on “Fix Selected Issues”
- CCleaner also include other useful tools such as the option to uninstall software, manage startup programs and select which cookies to save.
It’s important to note that, before using the Registry cleaner feature, you should always make a backup of your registry and also be sure of what you are removing, as it can cause more harm than good if used incorrectly.
Additionally, you can schedule cleaning tasks and configure settings to your preferences in the options menu.
By following these simple steps, you can use it to improve your computer’s performance and protect your privacy.
CCleaner: A Comprehensive Guide to the Popular System Optimization Tool
CCleaner, developed by Piriform, is a popular system optimization tool that has been downloaded by millions of users worldwide. It is a powerful utility that can help improve the speed and performance of your computer by removing unnecessary files and cleaning up your system registry. In this article, we’ll take a closer look at what CCleaner is, how it works, and what benefits it offers to users.
What is CCleaner?
CCleaner is a utility software that is designed to optimize the performance of your computer by cleaning up unnecessary files and improving system registry. The software was first released in 2004 and since then, has become one of the most popular optimization tools in the market.
The software comes with a range of features that allow users to optimize their system performance. Some of these features include:
- Cleaning up temporary files: CCleaner is designed to remove temporary files created by applications, such as web browsers and Microsoft Office Suite. These files can take up a significant amount of space on your computer and slow down its performance.
- Registry cleaner: The software can also clean up the system registry by removing invalid entries and fixing errors. This can help improve the overall stability of your computer and reduce the likelihood of crashes.
- Uninstalling applications: CCleaner can help uninstall unwanted applications from your computer, including those that are difficult to remove using the standard Windows uninstaller.
- Startup optimization: The software can also optimize the startup process by disabling unnecessary programs that run at startup, improving the boot time of your computer.
How does CCleaner work?
CCleaner works by scanning your computer for unnecessary files and registry entries. It then presents you with a list of items that can be safely removed or fixed. Once you’ve reviewed the list, you can choose to delete or fix the items with a single click.
The software is also designed to be customizable. You can configure it to remove or fix specific items, or exclude certain files or folders from the scanning process. This allows you to customize the software to suit your specific needs.
Benefits of using CCleaner
There are several benefits to using CCleaner, including:
- Improved system performance: By removing unnecessary files and fixing registry errors, CCleaner can help improve the speed and performance of your computer.
- Increased disk space: Removing temporary files and other unnecessary files can free up disk space on your computer, allowing you to store more files and applications.
- Enhanced privacy: CCleaner can also help protect your privacy by removing traces of your browsing history, cookies, and other personal data.
- Easy to use: The software is designed to be user-friendly, with a simple and intuitive interface that makes it easy to use.
- Cost-effective: CCleaner is an affordable tool that offers a range of features for optimizing your system performance.
CCleaner is a powerful system optimization tool that can help improve the speed and performance of your computer. It offers a range of features for cleaning up temporary files, fixing registry errors, uninstalling unwanted applications, and optimizing the startup process. With its user-friendly interface and customizable options, CCleaner is a popular choice for users who want to optimize their computer performance. Whether you’re a home user or a business owner, CCleaner is a cost-effective solution for improving the speed and stability of your computer.
A Comprehensive Guide: How to Use CCleaner for System Optimization
CCleaner, developed by Piriform, is a popular system optimization tool that can help improve the performance of your computer by cleaning up unnecessary files and fixing registry errors. If you’re new to CCleaner or want to learn more about how to use it effectively, this comprehensive guide will walk you through the steps to get started.
Step 1: Downloading and Installing CCleaner
The first step in using CCleaner is to download and install the software on your computer. You can download CCleaner from the official Piriform website or from other trusted sources. Once the download is complete, run the installer and follow the on-screen instructions to install CCleaner on your computer.
Step 2: Understanding the CCleaner Interface
CCleaner has a simple and user-friendly interface that consists of several tabs, each with its own set of options. The main tabs in CCleaner are:
- Cleaner: This tab allows you to clean up unnecessary files from your computer, such as temporary files, cookies, browsing history, and more.
- Registry: This tab allows you to scan and fix issues in your computer’s registry, such as invalid entries and errors.
- Tools: This tab provides additional tools, such as an uninstaller, a startup manager, a disk analyzer, and more.
- Options: This tab allows you to configure settings for CCleaner, such as scheduling automatic cleanups, excluding files or folders from scans, and more.
Step 3: Cleaning up Unnecessary Files
The Cleaner tab in CCleaner is where you can clean up unnecessary files from your computer. To start, select the items you want to clean by checking the boxes next to them. CCleaner offers several categories of items to clean, including:
- Windows: This category includes temporary files, recycle bin, recent documents, log files, and more.
- Applications: This category includes files from various applications, such as web browsers, Microsoft Office Suite, and more.
- Multimedia: This category includes files from multimedia applications, such as media players and image editors.
- Utilities: This category includes files from utility applications, such as disk cleanup, disk defragmenter, and more.
Once you’ve selected the items you want to clean, click on the “Analyze” button to scan your computer and determine the amount of space that can be freed up. it will display the results in a summary, showing the total amount of space that can be recovered. You can then click on the “Run Cleaner” button to remove the selected items and clean up your computer.
Step 4: Fixing Registry Errors
The Registry tab in CCleaner allows you to scan and fix issues in your computer’s registry. The registry is a database that stores settings and configurations for Windows and installed applications. Over time, the registry can accumulate invalid entries, errors, and other issues that can slow down your computer or cause stability problems.
To scan and fix registry errors with CCleaner, click on the “Registry” tab and click on the “Scan for Issues” button. CCleaner will scan your registry and identify any issues that need to be fixed. Once the scan is complete, it will display the results in a list. You can review the list and select the items you want to fix by checking the boxes next to them. Then, click on the “Fix selected issues” button to repair the registry errors.
It’s important to note that CCleaner automatically creates a backup of the registry before making any changes, so you can restore it if needed. However, it’s recommended to proceed with caution when fixing registry errors
CCleaner is primarily known as a system optimization tool that can help clean up unnecessary files and fix registry errors. However, it can also be used for malware analysis to identify and remove malicious software from your computer. In this article, we’ll walk you through the steps to use CCleaner for malware analysis.
Step 1: Downloading and Installing CCleaner
The first step in using CCleaner for malware analysis is to download and install the software on your computer. You can download CCleaner from the official Piriform website or from other trusted sources. Once the download is complete, run the installer and follow the on-screen instructions to install it on your computer.
Step 2: Understanding the CCleaner Interface
CCleaner has a simple and user-friendly interface that consists of several tabs, each with its own set of options. The main tabs in CCleaner are:
- Cleaner: This tab allows you to clean up unnecessary files from your computer, such as temporary files, cookies, browsing history, and more.
- Registry: This tab allows you to scan and fix issues in your computer’s registry, such as invalid entries and errors.
- Tools: This tab provides additional tools, such as an uninstaller, a startup manager, a disk analyzer, and more.
- Options: This tab allows you to configure settings for it, such as scheduling automatic cleanups, excluding files or folders from scans, and more.
Step 3: Using CCleaner for Malware Analysis
CCleaner can be used for malware analysis by scanning your computer for suspicious files and registry entries. To start, select the “Tools” tab in CCleaner and click on the “File Finder” option. This tool allows you to search for specific files or file types on your computer.
In the File Finder window, select the “Search” tab and enter the file name or type you want to search for. For example, you can search for .exe files or files with suspicious names. You can also select the locations where you want to search, such as the entire computer or specific folders.
Once you’ve configured the search parameters, click on the “Search” button to start the scan. it will search your computer for the specified files and display the results in a list. You can review the list and select the files you want to remove by checking the boxes next to them. Then, click on the “Delete Selected” button to remove the files from your computer.
The Registry tab in CCleaner can also be used for malware analysis. To scan for suspicious registry entries, select the “Registry” tab and click on the “Scan for Issues” button. it will scan your registry and identify any issues that need to be fixed. You can review the list of issues and select the items you want to fix by checking the boxes next to them. Then, click on the “Fix selected issues” button to remove the suspicious registry entries.
It’s important to note that CCleaner is not a substitute for antivirus software or a full-fledged malware removal tool. It’s a complementary tool that can be used in conjunction with other security software to improve your computer’s security. Additionally, if you’re unsure about the nature of a file or registry entry, it’s best to consult with a professional or delete the item only after taking a backup.
CCleaner is a versatile tool that can be used for system optimization, as well as malware analysis. By using CCleaner to scan for suspicious files and registry entries, you can identify and remove malware from your computer. However, it’s important to use CCleaner in conjunction with other security software and proceed with caution
CCleaner is a popular system optimization tool that can help improve the performance of your computer. But did you know that you can also make money with CCleaner? In this article, we’ll explore several ways to monetize it and turn it into a source of income.
Method 1: Affiliate Marketing
Affiliate marketing is a popular way to make money online by promoting other people’s products or services and earning a commission on sales. CCleaner has an affiliate program that allows you to earn a commission by promoting CCleaner to others.
To get started with CCleaner’s affiliate program, you need to sign up for an account on the affiliate network that manages the program. Currently, CCleaner’s affiliate program is managed by Avangate Affiliate Network. Once you’ve signed up for an account, you can start promoting CCleaner by placing banners or links on your website or social media accounts. Every time someone clicks on your link and purchases CCleaner, you earn a commission.
Method 2: Reselling CCleaner Licenses
Another way to make money with CCleaner is by reselling CCleaner licenses. CCleaner offers both free and paid versions of the software, with the paid version offering additional features and benefits. As a reseller, you can purchase CCleaner licenses at a discounted price and then sell them to others at a markup.
To become a CCleaner reseller, you need to sign up for an account on the CCleaner website and apply to become a reseller. Once your application is approved, you can start purchasing CCleaner licenses at a discounted price and then resell them to others.
Method 3: Offering CCleaner Installation and Configuration Services
Many people struggle with installing and configuring CCleaner on their computers, which can create an opportunity for you to offer installation and configuration services for a fee. You can advertise your services on freelance platforms or social media and charge a fee for installing and configuring it on other people’s computers.
Method 4: Offering CCleaner Training and Support Services
CCleaner has a wide range of features and capabilities, and some people may need help understanding how to use it to its full potential. You can offer CCleaner training and support services to help people learn how to use the software and troubleshoot any issues they may encounter.
You can advertise your services on freelance platforms, social media, or create your own website. Charge a fee for your services and provide high-quality training and support to your clients.
Method 5: Writing Reviews and Tutorials
If you have a blog or a YouTube channel, you can monetize your content by writing reviews and tutorials about CCleaner. By creating high-quality content that provides value to your audience, you can attract traffic to your website or channel and earn money through advertising or sponsorships.
CCleaner is not just a system optimization tool, but it can also be a source of income. By utilizing the methods outlined above, you can monetize CCleaner and turn it into a profitable venture. Whether you choose to become an affiliate marketer, reseller, or offer services, make sure to provide high-quality services and maintain a good reputation to attract more clients and earn more money.
CCLeaner All Editions ( Professional - Business - Technician )
Software License : All Editions ( All Options )
Version : 6.22.10977
Price : $ 24.95
Discount : 100% OFF
All Contents of Dr.FarFar Are For Educational Purposes Only
Remember This Notice
Choose One oF These Download Links
ALWAYS ARCHIVE FILES PASSWORD
Password = Dr.FarFar
Filename : CCLeaner All Editions Original Direct Link
Size : 14.7 MB
Filename : CCleaner All Edition Modded Activator Tool.zip
Size : 685 KB




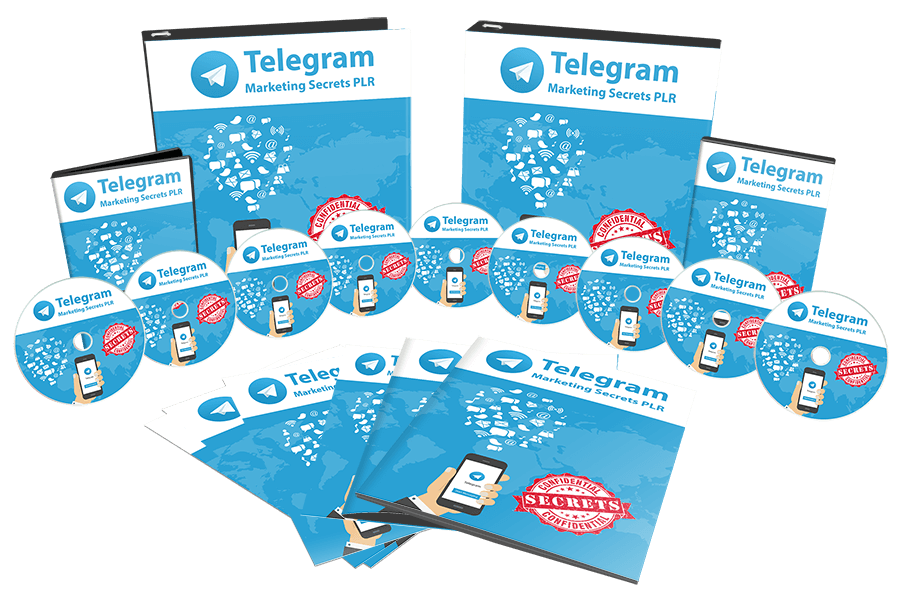

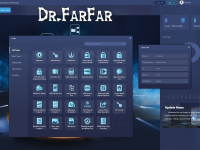
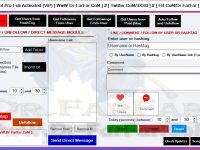
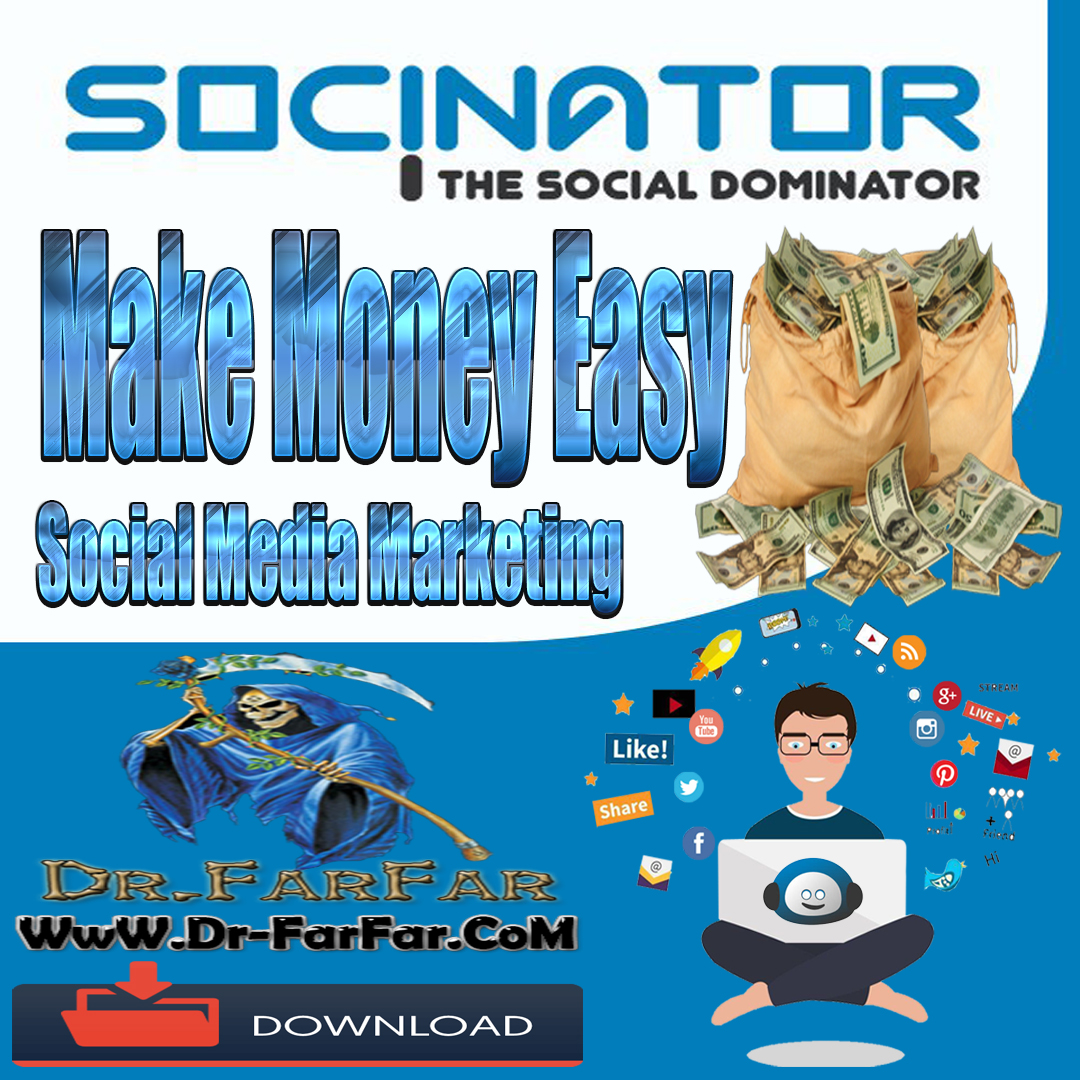
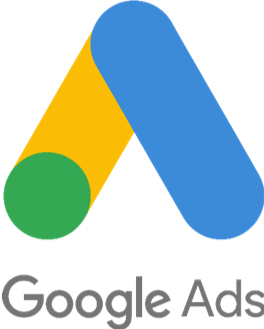
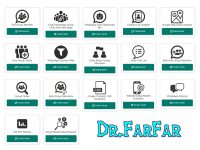

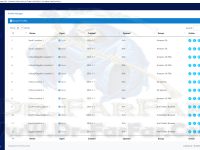

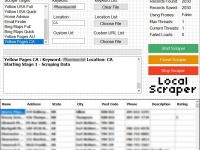


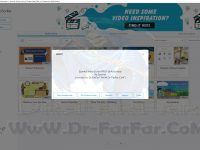
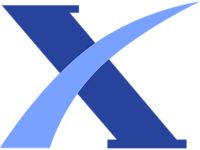
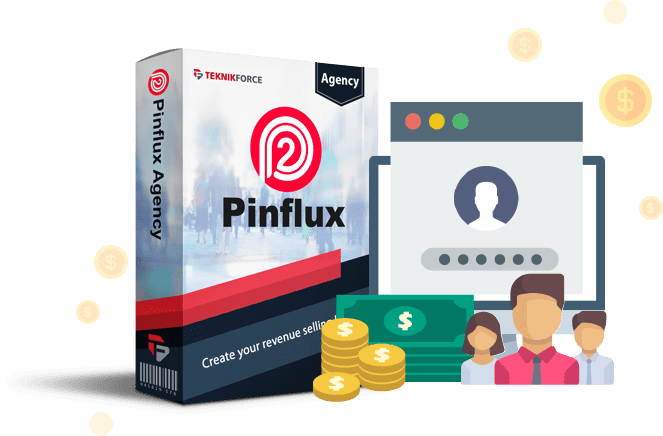


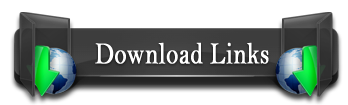
0 Comments